Что такое настройка архивации в windows 7 и для чего она - отзыв
| Цена: 10 руб. | |
| Средняя оценка: 5 из 5
|
|
| Рекомендуют: 100% | |
| Бренд: Архивация | |
Суть продукта, обзор характеристики:
Обзор: Что такое настройка архивации в windows 7 и для чего она Архивация данных необходима для резервного копирования различных файлов, к ним бы я отнесла фотографию, музыку, видео, электронные таблицы, текстовые документы и многое другое....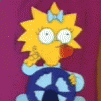
Нужно знать всем. Что такое настройка архивации в windows 7 и для чего она

- Что же такое архивация данных?
- Что для этого понадобится, из чего я начинала?
- Выбор места для размещения готового архива
- Выбор объектов для архивирования
- Ручной способ архивации для Windows 7
- Автоматически способ архивации на Windows
- Восстановление данных из архива
- Управление пространством
- Отзывы, комментарии

Я сама убедилась в том, что архивация данных на Windows 7 должна быть настроена абсолютно у каждого человека, на компьютере которого хранятся различные важные данные. И я не говорю даже про финансовые и бухгалтерские отчеты, это важно даже для тех, у кого есть фотографии с моря, любимые фильмы, музыка или контрольные работы. Каким бы ни был современный компьютер, но каждый риск потери данных.
Именно по этой причине, сохранение информации на компьютере это всегда актуальный вопрос. К примеру, в начале двухтысячных годов, ограбили одно предприятие, украли различную технику. Само предприятие от этого пострадало не очень, так как техника была относительно старой, Но вот данные, которые хранились на компьютерах, были невероятно цены на сотрудников. Грабителям не удалось воспользоваться бухгалтерской базой данной компании, Ну вот бухгалтера хватались за сердце, и понятия не имели, как же восстановить все эти потраченные данные вручную. К счастью сотрудников, системный администратор в то время был на своём месте, и всегда делал резервные копии данных, после чего, ему удалось восстановить всё из архива уже на новый компьютер. Но скажу сразу, это исключение из правил. Ведь всем нам так не хочется лишний раз скопировать свои данные, а из-за случайных удалений, вирусов, краха системы, пожара, кражи и так далее, мы теряем все данные, которые хранились у нас годами.
Что же такое архивация данных?
Архивация данных необходима для резервного копирования различных файлов, к ним бы я отнесла фотографию, музыку, видео, электронные таблицы, текстовые документы и многое другое. В зависимости от того, какого типа и количества ваших файлов, будет зависеть и размер готового архива.
Что для этого понадобится, из чего я начинала?
В первую очередь, необходимо подумать о том месте, куда будет происходить архивация данных. Мне кажется, лучше всего иметь для этого какой-нибудь отдельный внешний жесткий диск. Так как именно в этом случае при использовании диска Windows 7 есть вероятность того, что после архивации случится какое-нибудь системный катаклизм, из-за которого оба грузятся файлы самого архива. То есть, ненужно класть все яйца в одну корзину. Итак, теперь нажимаем Пуск, далее, находим панель управления, и в том окне, которое появилось выбираем архивирование данных компьютера. Если у вас есть окно Настройка параметров компьютера, и находится оно не в режиме категории, а в режиме, к примеру, Мелкие значки, то ищем «Архивация и восстановление», а после, жмём туда. Независимо от того, какой вид имеет верхнее окно, вы всё равно переходите в окошко, которая я рассмотрю немного ниже. Хочу сразу предупредить всех продвинутых пользователей, что описываю я всё максимально подробно и просто, так как мне хочется, чтобы этим умением обладали абсолютно все.
Выбор места для размещения готового архива
Я уже описывала, на каком диске следует размещать архив. Для того чтобы это указать, необходимо сделать следующее:
1. Нажимаем на «Изменить параметры».
2. Не пугаемся всплывающего окошка. Это ещё не начало процесса, даже несмотря на то, что там написано «Запуск архивации данных», вверху вы увидите надпись «Настройка архивации».
3. Ждем пока успокоится мелькание зелёной полоски, и выбираем свой внешний жесткий диск. После этого, нажимаем «Далее».
4. Выбор места для архивирования закончено.
Выбор объектов для архивирования
Теперь, глядя на следующий этап настройки, необходимо определиться с тем, что будем архивировать. По собственному опыту, я могу уже рекомендовать поставить галочку напротив «Предоставить мне выбор». Если же предоставить выбор Windows, то он сделает архивацию системного диска. Нам же это абсолютно не нужно, чуть ниже объясню почему. После того, как вы нажали далее, появляется окно, где необходимо поставить галочки там, где это нужно именно вам. Надписи у каждого будут немного отличаться, но смысл от этого абсолютно никак не изменится. В первую очередь, нужно поставить галочки в тех местах, которые заключены в красные прямоугольники, остальное же, зависит от ваших желаний.
Короче говоря, если вы поставили галочку напротив «Предоставить выбор виндоус», то резервное копирование диска C производилось бы два раза, а это нам абсолютно ненужно. После того, как вы нажали Далее, в окне необходимо проверить еще раз все параметры архивации, а после проверки, нажать «Сохранить параметры и выйти». Далее, нам необходимо просто определиться с тем, каким способом будет происходить архивация, автоматический или ручным.
Ручной способ архивации для Windows 7
В этом нет ничего сложного. Необходимо в самом начале зайти в Пуск, А после панели управления. Выбрать «Система и Безопасность», далее, «Архивирование данных компьютера», после чего мы попадаем в окно Архивация и восстановление данных. Тут нужно нажать «Архивировать», и процесс пойдет. Единственное, что необходимо помнить, это подключить внешний жесткий диск. Если вы его не подключиться то увидите, что кнопка Архивировать будет не активна, то есть и будет иметь серый цвет.
В процессе архивации, можно самостоятельно проследить как идёт процесс. Для этого, необходимо нажать на кнопку «Просмотр сведений!, после чего на экране появится дополнительное окно. Информация о том, сколько процентов архивации уже закончена, на какой диск она идёт, из каких папок идёт копирование и так далее. При необходимости, нажав Прекратить резервное копирование, можно остановить процесс архивации. Если появится необходимость, то всё это можно проделать в автоматическом режиме.
Автоматически способ архивации на Windows
Если необходимо осуществить автоматический режим резервного копирования, то нужно сделать следующие настройки. То есть, нужно указать время и день недели. Делать это лучше всего сразу же после выбора объектов архивирования. Где мы ещё раз проверялась параметры архивации, в последнем окне, необходимо нажать кнопку «Изменить расписание». Далее, вы должны указать время, какое считаете необходимым. Я ставила каждый понедельник в 1:00 ночи. Конечно же, время и день недели вы выбираете на свое усмотрение, в зависимости от того, когда у вас чаще всего накапливаются изменения в данных. Но мне кажется, что делать это лучше всего в ночное время суток. Сам процесс долгий, да и ответственный, поэтому компьютеры лучше в это время не мешать. После этого, необходимо нажать «Сохранить параметры и выйти» Готово, теперь каждый раз указывают время архивация данных будет происходить автоматически. Единственное, что может этому помешать, это то, что вы забудете подключить компьютеру внешний жесткий диск.

Восстановление данных из архива
При желании, восстановить данные из архива можно как частично, так и полностью. Делать это необходимо следующим образом. В первую очередь, необходимо зайти в главное окно архива и нажать на кнопку «Восстановить мои файлы». Это не единственный метод входа в архив восстановления, но мне кажется, самый удобный и быстрый. Далее, открывается окно, где необходимо найти кнопку Поиск. Эта кнопка необходима нам для того, чтобы найти нужную папку или файл. Сделать это можно и через обзор.
После нажатия Обзор папки, открывается она, чаще всего, где-то через секунд 20, иногда больше, пока покажется следующее окно. Предупреждаю заранее, чтобы вы не нервничали, я спокойно ждали. Потом, необходимо выбрать то что вам нужно, и нажать Добавить папку.
При желании, можно выделить не одну, а несколько папок. К примеру, если вам нужна папка, которая находится внутри Документов, то необходимо с помощью левой кнопки мышки сделать два щелчка, пока не найдете то что нужно. А теперь можно идти в следующее окно, где будет видно добавленная папка, и нажать далее. А теперь нужно просто выбрать место, куда бы вы хотели восстановить ту или иную папку, и нажать кнопку восстановить. После всего этого, все файлы и папки будут восстановлены.
Управление пространством
Также, мне хотелось бы рассказать и о том, что касается свободного места на жестком диске. Спустя какое-то время , в архивах будет всё больше и больше информации, и за этим необходимо следить, особенно когда настроен автоматическая архивация. Иначе, можно не заметить, что папки и файлы просто перестали активироваться. Для того чтобы этого не допустить, необходимо вовремя удалять старые ненужные архивы для этого нужно зайти в главное окно архиватора и нажать кнопку «Управления процессом». Дальше описывать не буду, там всё понятно, думаю, разберется каждый.
Видео обзор
| Все(1) |
|---|
 Что такое настройка архивации в windows 7 и для чего она Что такое настройка архивации в windows 7 и для чего она |







Комментарии на отзыв: