Галочка символ
- Галочка - украшение любого текста. Используем в инстаграмГалочка символ.
В инстаграм.
Символом "галочка" обозначают "согласие" или же подтверждение какого-либо действия. В зависимости от ситуации, в которой применяют символ в виде галочки, можно судить о смысле. Этот знак не используют как знак препинания и потому встретить его в обычном предложении невозможно.
Нет на клавиатуре.
Если вы печатаете текст и вам необходимо поставить знак в виде галочки, чтобы, скажем, обозначить перечисление предметов, вы не найдете его на клавиатуре.
Что делать в этом случае? Использовать цифры или другие обозначения вместо галочки или ее можно вставить в текст другим способом?
Да, можно из статьи копировать галочку или нажать определенные клавиши, и тогда у вас в тексте появится знак, который еще называют галькой или чайной.
Где используют?
Использовать знак, который выглядит как галка, можно не только для перечисления, но и для других целей. Вспомните бюллетени для голосования или анкетирование. Для ответов на вопросы напротив строки, чтобы обозначить свое "согласие", ставят "галочку". Она же означает одобрение и подтверждение действия, то есть используется вместо известного всем "да".
Если используется характеристика предмета или явления, можно увидеть перечисление или характеристики, которую устанавливают в столбик и перед каждым описанием.
Как поставить галочку?
Знак, который выглядит, как галочка, может иметь отличия. То есть в зависимости от конкретного контекста, от стиля текста, внешний вид галочки будет различаться. Если вам нужен этот символ, чтобы указать перечисления, то подойдет для такого обозначения обычная галочка, не жирная и не выделенная. не цветная, а черная.
В случае, если вам необходимо использовать такой знак, что бы показать свое одобрение или согласие, то подойдет более жирная галочка, черного или красного цвета.
Если у вас перед глазами данная статья, то вы сможете прямо отсюда ее скопировать, чтобы затем вставить туда, куда вам надо. Выделаете знак и с помощью правой кнопки мыши выбираете действие, то есть копировать, а затем вставляете в ваш текст. Можно для копирования использовать привычную комбинацию клавиатуры: Ctrl+C. А вставить в текст также двумя способами, либо при помощи мыши, либо используя комбинацию: Ctrl+V.
Unicode.
Имея кодировку Unicode в документ или в мессенджерах использовать галочку, прибегая к определенной комбинации, чтобы ее получить и поставить. Если галочка не ставится, проверьте настройки. У вас обязательно должна быть включена данная кодировка. Без нее знак не отобразится на экране!
Комбинация символов.
Итак, вы разобрались с кодировкой и поняли, что кодировка Unicode у вас поддерживается и включена. Теперь осталось разобраться, какие символы использовать (что нажать), чтобы знак галочки отобралился. Очень просто.
U+****.
Так выглядит код, который следует набрать, чтобы вышла галочка. Но * (звездочка), это не знак сам по себе, который следует нажимать. Вместо звездочек, которых в общей сложности четыре, должны появиться четыре цифры, каждая комбинация из которых отвечает за свой стиль. То есть от выбранных цифр будет зависеть внешний вид галочки, чтобы она подходила под определенный стиль написания.
2713 (обычная);
2714 (полужирная);
2705 (размещенная в рамках квадратика и выделенная);
2611 (обычная, расположенная в квадратике).
Пользуясь данной подсказкой, вы сможете выбрать тот самый, подходящий к вашему контексту знак, и потому оформить текст, как подобает, стилю. Если вас устроит обычный символ, используя комбинацию U + 2713, в тексте появится простая галочка, которая в аккурат подойдет для печатания перечислений.
Если вам необходимо на нее обратить внимание читателей, можно сделать символ полужирным, то есть U + 2714; в случае, когда ее необходимо разместить в рамку, при этом, выделив, то вводите U + 2705 и последний вариант, если вы наберете комбинацию символов U + 2611, ваша галочка будет обычной, но располагаться она будет в квадрате.
Четыре возможных варианта, как напечатать один знак. А значит, вы будете ссылаться на стиль писания и в итоге у вас получится законченный красивый вид статьи, отрывка, объявления, текста и пр.
Такой знак не встретишь в художественной литературе, но зато в деловом стиле, в документах, в объявлениях или статьях он может встречаться так же часто, как и точка или запятая.
Если вы вводите комбинацию символов, но на экране не появляется галочка, значит, вы либо допустили ошибку в написании, либо Юникод не был распознан.
Отображение в Microsoft Word.
Если вы хоть раз пользовались Майкрософт Ворд, вы наверняка знаете, что многие знаки, символы и редактор находится в специальных вкладках. В каждом продвинутом текстовом редакторе есть множество функций, потому найти галочку вы сможете наверняка самостоятельно. Если нет, мы вам поможем.
С Майкрософт Ворд мы знакомимся еще в школе, когда проходим информатику. Там мы учимся выполнять сложные задания по тексту, работаем с ним, преобразуем и вычисляем, то есть учимся решать определенные задачи.
Но что, если вам необходимо задействовать галку, где его взять? Не можете найти? Тогда читайте внимательно!
Если вы сами начнете изучать Ворд, то вы много чего интересного найдете, ведь в его функциях есть большое разнообразие символов, которые так же могут пригодиться. В Ворде можно красиво составить и математическую формулу, не говоря уже и о том, что найти галочку проще простого.
Поставить галочку в текст, создать при этом уникальный список поможет Майкрософт Ворд, даже самой примитивной версии. Чтобы воспользоваться в Microsoft Word галочкой, важно не брать ее из текста, просто скопировав и вставив, а именно взяв ее из ресурсов имеющихся функций. Если вы ее скопировали из другого источника интернет, то вы наверняка заметили, что она выглядит не как сплошной текст, а отличается по размеру. Конкретно, она чуть больше, чем обычный текст в Microsoft Word.
Найдем галочку в Microsoft Word.
Вот ваши действия.
1. Запустите программу Microsoft Word.
2. В строке Меню найдите "Вставка".
3. Справа вылезет "Символ", кликайте на него.
4. Далее "Другие символы". Они вам и нужны.
5. В отдельном окне уникальных символов вы и найдете среди прочих уникальных тот самый, который искали. Кликаете по нему и он у вас отобразится в том месте, где стоял мигающий флажок.
Если не хотите, чтобы этот значок выделялся, значит ничего с ним не предпринимайте. Однако, если вам необходимо его выделить, чтобы тот бросался в глаза, то у вас есть возможность поступить с ним следующим образом: Изменить размер и даже цвет. Эти форматирования придадут галочке уникальность, а в обычном тексте цветная или крупного размера галочка будет выглядеть очень себе привлекательно!
Ранее использовавшиеся символы.
Напомним, кто забыл, как работать в Майкрософте. Если однажды вы уже нашли этот знак или какой то другой, для упрощения вашей дальнейшей работы он будет отображаться в специальной вкладке. А называться эта вкладка будет как "Ранее использованные символы". Вам в следующий раз не нужно будет делать этих сложных действий по поиску галочки. Воспользуйтесь простым поиском, в один клик.
Далее.
ГАЛОЧКА ИНСТАГРАМ 2018. КАК ПОЛУЧИТЬ ГАЛОЧКУ В ИНСТАГРАМ. ВЕРИФИКАЦИЯ ПРОФИЛЯ ИНСТАГРАМ НОВЫЙ СПОСОБ
Видео обзор
| Все(5) |
|---|
 ГАЛОЧКА ИНСТАГРАМ 2019. КАК ПОЛУЧИТЬ ГАЛОЧКУ В ИНСТАГРАМ. ВЕРИФИКАЦИЯ ПРОФИЛЯ ИНСТАГРАМ НОВЫЙ СПОСОБ ГАЛОЧКА ИНСТАГРАМ 2019. КАК ПОЛУЧИТЬ ГАЛОЧКУ В ИНСТАГРАМ. ВЕРИФИКАЦИЯ ПРОФИЛЯ ИНСТАГРАМ НОВЫЙ СПОСОБ |  5 СПОСОБОВ ПОЛУЧИТЬ ГАЛОЧКУ ВКОНТАКТЕ! 5 СПОСОБОВ ПОЛУЧИТЬ ГАЛОЧКУ ВКОНТАКТЕ! |  Спецсимволы (галочки и квадраты) в анкетных данных Спецсимволы (галочки и квадраты) в анкетных данных | 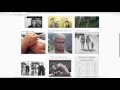 Как получить галочку в инстаграм (1000% результат) Как получить галочку в инстаграм (1000% результат) | 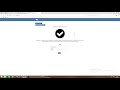 ГАЛОЧКА ВК ФЕЙК САЙТА ПРИВАТНОЙ ГАЛОЧКИ ВКОНТАКТЕ ГАЛОЧКА ВК ФЕЙК САЙТА ПРИВАТНОЙ ГАЛОЧКИ ВКОНТАКТЕ |





Комментарии на отзыв: