
Как отключить защитник Windows 10
- Три простых способаКак отключить защитник Windows 10. Защитник, встроенный в Виндоус может быть весьма надоедливым, учитывая, что программы Майкрософт часто не воспринимают никакие посторонние программы, а уже тем более пиратские. Поэтому на компьютере, где работает защитник, у пользователей постоянно возникают проблемы: то программа не работает, то файл не открывается.
Защитник может:
Блокировать установку программ.
Блокировать некоторые функции программ.
Устанавливать ограничения на скачанные файлы.
Пока человек только учится компьютерной грамотности такая защита может быть оправдана и даже полезна. Ведь изначально назначение программы было очень даже хорошим – защищать компьютер от повреждения вредными файлами. Программа сканирует все скачиваемые файлы и проверяет запускаемые программы. И если видит угрозу блокирует нарушителя. Опасные, по ее мнению, файлы изымаются и направляются в карантин.
Но в последующем эти казалось бы полезные функции очень раздражают. Большинство пользователей отмечают защиту оперативной системы, как излишнюю. Особенно встроенную программу рекомендуется отключить если вы:
Хотите взломать Виндоус, скачать или воспользоваться КМS-сервисом.
Установить новую программу.
Запустить игру.
В противном случае вы можете обнаружить, что некоторые свойства скачанного файла на работают. Если нажать на нем правой кнопкой мыши и открыть свойства, то видна надпись о том, что файл скачен из интернета, поэтому он заблокирован и открывается только для чтения. Windows Defender также постоянно блокирует исполняющие файлы установщиков программ и игр. Поэтому пользователю приходится постоянно заниматься разблокировкой или вносить файлы в исключения.
Раньше для решения проблемы было достаточно установить свой хороший антивирус и он занимался защитой компьютера, одновременно выключая и блокируя Защитник Виндоус. Но в последних версиях операционки это не работает. Поэтому отключать нежелательного помощника придется вручную.
Как отключить защитник
СПОСОБ ПЕРВЫЙ

Этот вариант пригодится, если вы не собираетесь избавляться от Защитника полностью, а хотите отключить его на время, пока установите программу или запустите игру. Но подойдет вариант и для долговременного отключения.
Для начала нужно зайти в параметры Защитника. Сделать это можно двумя способами:
Войти в настройки Защитника можно через панель задач. В правом углу он отражается среди всех иконок. Достаточно нажать на значке щита левой кнопкой.
Второй вариант через меню Пуск-Параметры (колесико настройки). Далее выбрать меню обновление и безопасность и справа в меню Безопасность Виндоус.
В меню защитника есть семь пунктов защиты:
Защита от вирусов и угроз.
Защита учетных записей.
Брандмауэр.
Безопасность устройства.
Производительность и работоспособность.
Управление приложениями.
Семья.
У каждого из пунктов есть дополнительные настройки. Поэтому для выключения функций программы придется заходить в каждый из подпунктов. Передвигать ползунок в положение выключить. Например, заходим в пункт Защита от вирусов и угроз. Выбираем меню Параметры защиты. Дальше передвигаем все ползунки: защита в режиме реального времени, облачная защита. Автоматическая отправка образцов.

Достаточно поработать с первыми тремя пунктами Defender и программа перестанет вас беспокоить. Но не перестанет работать. Через время Виндоус автоматически включает ее обратно, при этом ползунки остаются на своих местах.
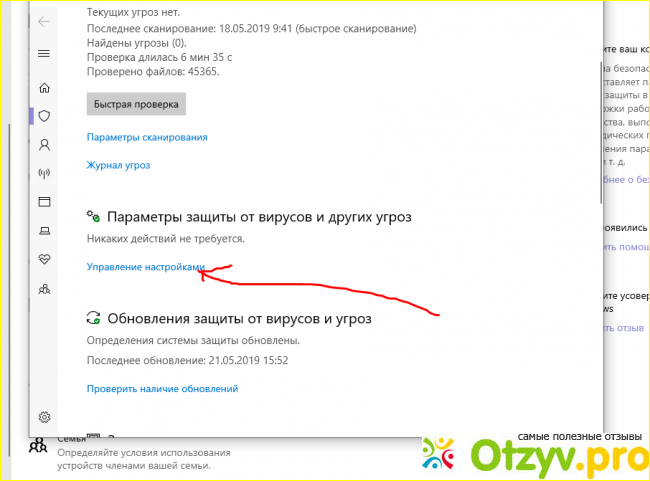
СПОСОБ ВТОРОЙ
Выключить надоедливую программу можно, используя Диспечер задач. Чтобы вызвать его, нажимаем одновременно кнопки Контрал-Альт-Делейт. В открывшемся меню выбираем Диспечер задач.

Во вкладке Программы. Находим Виндоус Сикьюрити и выключаем.
Дальше переходим во вкладку Автозагрузки и там проделываем то же самое. Если не зайти в меню Автозагрузки, то программа автоматически включится при следующем запуске системы.

Однако последние версии системы научились обходить подобные выключения. Исключение из меню загрузки приводит только к отсутствию иконки среди программ, но сам Защитник продолжает работать.
СПОСОБ 3
Наконец третий способ, который позволяет отключить систему насовсем. Для этого потребуется попасть в разделы реестра. Вызвать эту программу можно нажав на клавиши Win+R, наберите regedit и ок.

Выберите раздел HKEY_LOCAL_MACHINE. Нажмите на птичку рядом с ней. Откроется меню, в котором вы последовательно выбираете следующие папки:
SOFTWARE Policies Microsoft Windows Defender.
На пустом поле справа нужно нажать правой кнопкой мыши. Покажется меню Создать.
Параметр DWORD 32 бита
В появившемся параметре задайте имя DisableAntiSpyware.
Проделайте это еще дважды и для новых значений устанавливайте названия AllowFastServiceStartup и ServiceKeepAlive.
Затем для каждого из параметров выбирают значения. Для этого нужно по каждому из них дважды щелкнуть левой кнопкой мыши. У первого параметра значение единица, а у вторых двух ноль.
Затем зайдите слева в папку Spynet. И в левой части опять создайте два параметра. Они помогут отключить блокировку программ.
LocalSettingOverrideSpynetReporting (значение 0),
SubmitSamplesConsent (значение 2)
На этом настройка завершена, и Защитник работать не будет.
Есть также вариант отключить систему при помощи специальных программ, например Dism++. Это бесплатная программа.
Видео обзор
| Все(1) |
|---|
 Как отключить защитник Windows 10 Как отключить защитник Windows 10 |





Комментарии на отзыв: