Msi afterburner скачать
- Хороша программа для настройки видеокарты под игровой процессНа сегодняшний день компьютерные игры нового поколения требуют наличие мощного персонального компьютера. Это касается конкретно видеокарты. Как правильно настроить графику игры, чтобы игровой процесс был для вас комфортным, а видеокарта работала на всю мощность, я вам сегодня расскажу.
Для этого выпустили программу MSI Afterburner.
Вы думаете, что с ее помощью можно быстро и просто настроить видеокарту на компьютере? Но это только так кажется, ведь при настройке конкретных параметров необходимо обращать внимание на некоторые особенности, чтобы ваша видеокарта не сгорела.
Описание программы
Приложение MSI Аfterburner - это программа, с помощью которой можно осуществлять контроль над конкретными значениями видеокарты, ее настройками и скоростью работы. Вот почему она пользуется большой популярностью среди игроков, которые хотят использовать свою видеокарту по максимуму.
Но есть несколько особенностей, которые заключаются в том, что настроить MSI Аfterburner вы можете только на лицензионных графических чипах NVIDIA и AMD Radeon. Стоит также отметить что кое-какие настройки утилиты могут быть закрыты. Позже я вам расскажу как настроить подобную программу так, чтобы не повредить вашу видеокарту.
Инсталляция и настройка программы
Для начала необходимо правильно установить MSI Аfterburner на ваш пк. После включения программы установки начнётся всем привычный процесс инсталляции. Параллельно программа выдаст вам предложение установить Riva tuner statistic server. Рекомендую согласиться с этой установкой. Если вы откажетесь, то тогда определенные функции и настройки могут просто не работать.
После того, как компьютер произвел установку программы, рекомендуется изменить некоторые настройки интерфейса приложения. Можно изменить язык: английский поменять на русский в меню настройках. Для этого зайдите в settings и прейдите в User Interface. Также рекомендую вам отключить подсказки.
Далее переходите во вкладку «Главные настройки». Отметьте все поля галочками, кроме самой верхней строчки синхронизации настроек. Если у вас не одна видеокарт, то галочку оставьте и там.
Также вы можете сделать так, что утилита будет запускаться вместе с вашей операционной системой во время загрузки компьютера.
После всех изменений сохраните настройки и перезапустите приложение.

Параметры частоты графического процессора
После того, как вы установили программу, переходим к настройкам графического процессора. Во-первых, рекомендуется передвинуть отметку чуть-чуть вправо (приблизительно на 40 - 50 мегагерц). В появившемся окошке вы увидите выставленную чистоту. После этого рекомендуем Вам проверить вашу видеокарту на скорость с помощью любой программы, например 3D Mark.
Обратите также внимание на то, чтобы при проверки температура карты не стала больше, чем 85-90 градусов, а экран компьютера не начал мигать или искажаться. Если всё нормально и никаких изменений не произошло, тогда попробуйте запустить любую « большую» игру и поиграйте пару часов. Если и тут всё хорошо, тогда можете переставить ползунок ещё вправо, приблизительно на 20 мегагерц. Не забудьте снова проверить видеокарту.
При прохождении игры вы можете отобразить все настройки на экране в виде прозрачного окна. Это поможет вам следить за правильной работой вашей компьютерной видеокартой. Если будут какие-то сбои и карта начнёт некорректно работать, тогда по чуть-чуть перемещайте ползунок обратно влево и возвращайте предыдущее положение.

Настройка памяти
Для настройки памяти существует свой ползунок, который расположен снизу. Настраивать ее работу вы можете по тому же принципу, как настраивали и работу видеокарты. Начинайте сдвигать ползунок вправо на 50 единиц и с помощью утилиты тестируйте ее работу. Затем добавляйте по 20 единиц и так далее.
Настройки кулера
Выставить данный параметр вы сможете в настройках, где переключаетесь между необходимыми вкладками. Для доступа к ним необходимо отметить пункт "включение пользовательского режима". Ниже вы увидите график, который показывает зависимость скорости работы кулера непосредственно от температуры вашей карты.
Изменять настройки вы сможете путем перемещения на графике квадратов, но для корректной работы рекомендуется использовать их большое количество. Для этого нажимайте на свободном месте линии и изменять расположение точечек. Только не увлекайтесь этим процессом. Ваш кулер способен тоже поломаться.
Путем объединения графики и вышеописанных настроек вы сможете достичь необходимого результата.

Сохранение настроек
Для того, чтобы сохранить изменения программа предлагает вам 5 профилей. В пункте 2D мы ничего не меняем, а в 3D находим свой новый профиль, где и будут выставлены все изменения. Там же вы найдете пункт «авто», который позволит использовать ваши изменения по умолчанию при запуске программного обеспечения.
Если настройки закрыты…
Может произойти так, что при открытии приложения все значение передвинут вправо и изменить их расположение вы не можете. Это стандартная блокировка на тот случай, если ваша видеокарта не поддерживает разгон. Справиться с этой задачей можно таким путём: в папке, где установлена утилита, найдите документ MSIАfterburner. сfg и запустите его с помощью блокнота. В строке UnofficialOverclockingEULA после "=" напишите "I confirm that I am aware of unofficial аnd fully understanding that MSI will not provide me any support on it", а в строчке UnofficialOverclockingMode поставьте 1.

Оверлейный монитор
Отзывы, которые мне приходилось находить о MSI Аfterburner, свидетельствуют о том, что с помощью утилиты можно легко открыть настройки видеочипа непосредственно в игре. Для данной настройки найдите вкладку мониторинга. Там установите необходимые параметры путем проставления в поля демонстрацию в оверлейном дисплее.
После этого во вкладке ОЭД настройте сочетание клавиш, с помощью которых вы будете вызывать и отключать монитор. В основном указывают клавишу f9.
Настройки захвата видео и скриншоты
Во вкладке "Захват видео и скриншоты" рекомендуется настроить параметры, которые будут использоваться для этих функций: указать формат сохранения, расположение документа, настроить звукозапись с микрофона и так далее. Во время игры включать приложение вам не нужно.

Как сбросить настройки
Если Вас не устраивает работа компьютерной видеокарты или других параметров, можно вернуть первоначальные настройки. Сделать это можно довольно просто и быстро. Для этого перейдите в настройки графического процесса и памяти. Снизу вы увидите кнопку в виде кружка со стрелочкой. Это и есть кнопка сброса. После нажатия на неё все настройки вернуться в свое первоначальное значение.
Заключение
Как видите, настроить программу MSI Аfterburner не так уж и сложно. Основной принцип ручной настройки и обозначение необходимых параметров заключается в том, чтобы для увеличения производительности компьютера использовать наименьшую разницу между предыдущими и следующими параметрами.
На сегодняшний день я рекомендую использовать данную программу для оптимизации работы вашей видеокарты!
Видео обзор
| Все(5) |
|---|
 Msi afterburner скачать Msi afterburner скачать | 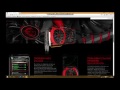 Где скачать и как установить MSI Afterburner Где скачать и как установить MSI Afterburner |  MSI AFTERBURNER - КАК РАЗОГНАТЬ ВИДЕОКАРТУ - [ Подымаем FPS ] №2 MSI AFTERBURNER - КАК РАЗОГНАТЬ ВИДЕОКАРТУ - [ Подымаем FPS ] №2 |  MSI Afterburner Download and Installation Tutorial MSI Afterburner Download and Installation Tutorial |  Где скачать и как установить MSI Afterburner (Новое) Где скачать и как установить MSI Afterburner (Новое) |





Комментарии на отзыв: