Суть продукта, обзор характеристики:
Обзор: Не удалось подключиться к сайту nvidia Ошибка подключения Нвидиа устраняется быстро и просто. Подробная инструкция здесь.Быстрое устранение ошибки подключения. Не удалось подключиться к сайту nvidia

- Описание проблемы подключения к сайту NVIDIA
- Устранение проблемы подключения через ProgramData
- Устранение проблемы подключения через команду Выполнить
- Устранение проблемы подключения через диспетчер задач
- Как открыть диспетчер задач с помощью горячих клавиш
- Как открыть диспетчер задач с помощью горячих клавиш
- Как открыть диспетчер задач с помощью панели задач
- Как запустить диспетчер задач через командную строку выполнить
- Отзывы, комментарии
У пользователй все чаще возникает следующая проблема: "Nvidia geforce experience не удалось подключиться к сайту nvidia". И в этой статье я хочу рассказать вам об причинах появления данной проблемы и у путях решения данной проблемы.
На самом деле решить проблему с подключением достаточно просто, поэтому не волнуйтесь и просто следуйте инструкции в посте.
Описание проблемы подключения к сайту NVIDIA
Данная проблема возникает при подключении к сайту в NVIDIA.
Что время подключения у пользователя на мониторе появляются чёрные окошко, в котором сообщается, что на данный момент подключение осуществить невозможно.
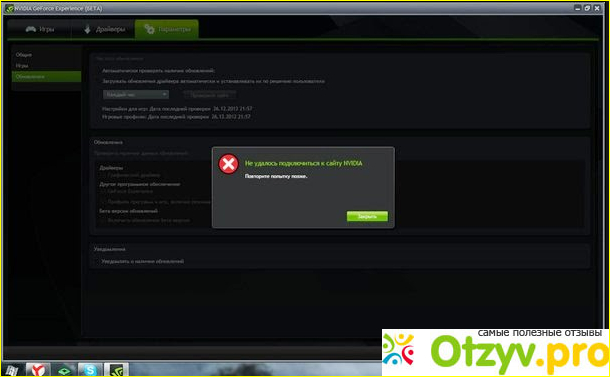
Ну, не стоит паниковать! На самом деле решить данную проблему с подключением можно тремя способами:
Через ProgramData;
Через команду Выполнить;
Через диспетчер задач.
Давайте теперь рассмотрим каждый способ по отдельности.
Устранение проблемы подключения через ProgramData
Сейчас я поэтапно расскажу вам, как исправить ошибку подключения через меню ProgramData. Рассказывать инструкцию буду пошагово, чтобы вам было удобно одновременно читать эту статью и исправлять ошибку подключения оборудования.
Зайлите в системный диск С своего компьютера или ноутбука.
В локальном диски С необходимо найти папочку, которая называется ProgramData.
В папке ProgramData открыть папку Nvidio корпорэйшн.
В папке Нвидио Корпорейшн открыть папку NetService.
Удалить файл NSManagedTasks.xml из системной папки;
Удалить файл NSManagedTasks.xml из корзины.
Эти несложные действия помогут наладить соединение с сайтом NVIDIA. В случае, если вы боитесь удалять системный файл из системные папки, то вы можете воспользоваться другим вариантом устранения ошибки подключения.
Устранение проблемы подключения через команду Выполнить
Чтобы воспользоваться этим способом устранения неполадок с подключением к сайту NVIDIA необходимо будет воспользоваться меню Пуск и командой Выполнить. Следуйте инструкции ниже, и у вас не возникнет никаких проблем при устранение ошибки подключения.
Запустите меню Пуск;
Выбери в меню Пуск команду Выполнить или найдите его спомощью поиска программ. Поиск програм расположен в нижней части меню Пуск;
Когда откроется строка выполнить, туда необходимо ввести следующую команду: services.msc;
Нажать энтер. Нажатия клавиши энтер подтверждает ваше действие, в данном случае активацию команды services.msc.
У вас должно открыться окно, в котором вы увидите много разнообразных системных файлов. Не пугайтесь, вы сделали всё верно. Главное, не тыкаете куда попало.
Среди системных файлов найдите файл, который называется nvidia network service;
Щелкните по файлу nvidia network service правовой кнопки мыши и запустите его.

После этого проблемы с подключением должна исчезнуть. Если проблема с подключением осталось, то попробуйте воспользоваться третьим вариантом устранения проблемы с подключением сайта в NVIDIA.
Устранение проблемы подключения через диспетчер задач
Третий, и, наверное, самый простой способ устранить проблемы с подключением к сайту Нвидио. Пошагово инструкция:
Запустить диспетчер задач через пункт меню или с помощью горячих клавиш. Если вы не знаете, как запустить диспетчер задач с помощью горячих клавиши, не расстраивайтесь, ниже я вам расскажу как это сделать.
Среди запущенных задач найдите задачу под названием NVNetworkService.exe *32;
Щелкните по задаче NVNetworkService.exe *32. левой кнопкой мыши и выберите в меню завершить задачу.

Как Видите, ничего сложного в устранении неполадок с подключением нет. Главное разобраться и понять в чем проблема. Надеюсь, эти три способа, которые я описала выше вам помогут справиться с проблемой подключения с сайта NVIDIA.
Также я хочу рассказать вам сегодня о том, как запустить диспетчер список задач на своем компьютере или ноутбуке. Это важная информация не только для того, чтобы быстро решить проблемы с подключением к сайтам Нвидио, но и для решения других задач. Например, диспетчер задач необходим для того, чтобы закрыть зависшую или нотвечающую программу без перезагрузки компьютера или отключить программы которые грузит компьютер или ноутбук.
Как открыть диспетчер задач с помощью горячих клавиш
Вызвать диспетчера задач можно несколькими способами:
С помощью горячих клавиш;
С помощью панели задач;
Через командную строку Выполнить.
Как открыть диспетчер задач с помощью горячих клавиш
Горячие клавиши – это клавиши, сочетания которых вызывает какую-либо команду. Для того чтобы открыть диспетчер задач необходимо одновременно нажать на кнопки клавиатуры «Ctrl» + «Alt» + «Delete» или «Ctrl» + «Shift» + «Esc». Вариации горячих клавиш зависят от модели вашего компьютера или ноутбука, а также от года выпуска. На компьютерах и ноутбуках Mac вариации горячих клавиш могут отличаться от стандартных.
Когда вы зажмёте в верном порядке все горячие клавиши для вызова диспетчера задач, на вашем экране появится сам диспетчер задач. Выберите задачи, которую необходимо закрыть, щелкните левой кнопкой мыши по задачи и выберите необходимый пункт.
Запуск диспетчера задач через горячие клавиши оптимальный вариант для многих пользователей ноутбуков, так как это простой и быстрый способ. Чтобы не забыть горячих клавиш, которые подходят конкретно к вашему устройству, запишите их на листочек и положите рядом с вашим ноутбуком или компьютером. Эти клавиши должны быть рядом постоянно, чтобы в любой момент можно было убрать зависшую или неотвечающую задачу, приложение или игру.
Как открыть диспетчер задач с помощью панели задач
Чтобы все понимали о чем речь, я поясню: панель задач расположена в нижней части экрана, это та самая полоска, в которую сворачиваются рабочие окна, на панели задач расположено меню Пуск, на ней присутствуют различные мелкие иконки: подключение к интернету, блитуз, вайфай и прочие прелести. Где находится панель задач разобрались, теперь давайте разберёмся как с помощью панели задач вызывать диспетчер задач.
Пошаговое руководство:
Щелкните левой кнопкой мыши по панели задач;
В открывшемся квадратном небольшом окошечке выберите пункт диспетчер задач и щёлкните по нему правой кнопкой мыши;
Этот способ является самым распространённым способом запуска диспетчера задач. Им пользуются большиство пользователей. Однако, открывать диспетчер задач с помощью панели задач не очень удобно, так как такой способ отнимает много времени. Для экономии времени я рекомендую пользоватся или горячими клавишами, или запускать диспетчер задач через командную строку.
Как запустить диспетчер задач через командную строку выполнить
Это способ запуска диспетчера задач считается самым малоизвестным, однако этот способ намного удобнее двух предыдущих. Правда, чтобы им пользоваться нужно немножко приноровиться. Сейчас мы рассмотрим алгоритм запуска частично диспетчера задач через команду Выполнить.
Пошаговое руководство запуска деспетчера задач через команду выполнить:
Откройте меню пуск;
Выберите пункт меню Выполнить или найдите его с помощью поиска. Откроется специальная форма с однострочных полем для ввода текста - команды
Введите строку команду taskmgr;
Для запуска диспетчера задач нажмите на кнопку Ок или на клавишу энтер.
Если вы решили пользоватся третьим способом для запуска диспетчера задач, то я рекомендую текстовые команды сохранить в блокноте на рабочем столе или выучить её наизусть.
Видео обзор
| Все(5) |
|---|
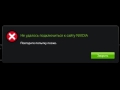 Не удалось подключиться к сайту nvidia Не удалось подключиться к сайту nvidia |  Не удалось установить программное обеспечение NVIDIA Не удалось установить программное обеспечение NVIDIA |  Почему Geforce Experience не Обновляет Драйвера Почему Geforce Experience не Обновляет Драйвера |  если GeForce Experience от компании NVIDIA не обновляет драйвера если GeForce Experience от компании NVIDIA не обновляет драйвера | 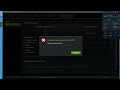 Ошибка не удалось подключиться к сайту NVIDIA Ошибка не удалось подключиться к сайту NVIDIA |






Комментарии на отзыв: