
Как синхронизировать Excel с Word
- Полезная информация для работающих в Excel и в WordНастройка автоматической связи файлов Excel в Word
Многие из нас используют Microsoft Word и Excel каждый день. Эти два приложения являются частью пакета инструментов для повышения производительности Microsoft Office. Вы увидите, что они станут ещё более эффективными, когда вы узнаете, как интегрировать Excel в Word для более тесной интеграции.
Существует несколько вариантов интеграции Excel в Word.
Тут вы увидите, как можно связать файлы Excel с Word, чтобы они оставались связанными с исходными данными. Узнаем, как синхронизировать ваши документы и данные с помощью этих инструментов.

Для чего это может пригодиться
Word — это мощный текстовый редактор, который используется для создания и редактирования текстов. Excel — это приложение для работы с электронными таблицами, которое позволяет работать с числами и данными. Каждое из этих приложений имеет свои уникальные функции и цели. Однако, несмотря на свои различия, они могут успешно работать вместе!
Использование этих двух приложений в связке может значительно повысить вашу производительность. Когда вы научитесь связывать Word с Excel, вы сможете выполнять свою работу более эффективно. Почему? Потому что, несмотря на различия в назначении каждого из приложений, они дополняют друг друга. Одно приложение может упростить работу в другом и сделать ее более продуктивной.
Рассмотрим Word как инструмент для создания документов, которые можно совместно использовать. Благодаря широкому набору графических функций, Word позволяет создавать стильные письменные файлы. Он ориентирован на текст, и вы не будете использовать его для анализа данных. Однако Word идеально подходит для обмена вашими выводами.
Аналогично, Excel — это инструмент для работы с большими объемами данных. С меньшим акцентом на визуальные элементы, Excel предназначен для анализа больших объёмов информации. Хотя Word не создан для анализа данных, вы можете включить эту функцию в свою работу. Если вы готовите документ, часто бывает полезно поделиться вспомогательными данными. С помощью встроенного Excel в Word вы можете сделать именно это.
Word предлагает несколько способов вставки файлов Excel или создания ссылок на них. Все они просты, и вы можете выбрать тот, который лучше всего подходит для вас, в зависимости от необходимого уровня контроля и гибкости.
Как вставлять таблицы Excel в Word
Один из способов встроить файл Excel в Word — это вставить таблицу прямо в Word. Это можно сделать всего за несколько кликов, и вы сможете легко перемещать большие объемы данных за считанные секунды. Но это не означает, что вы жертвуете творческим контролем. Используя параметры вставки Word, вы можете точно управлять отображением и производительностью данных.
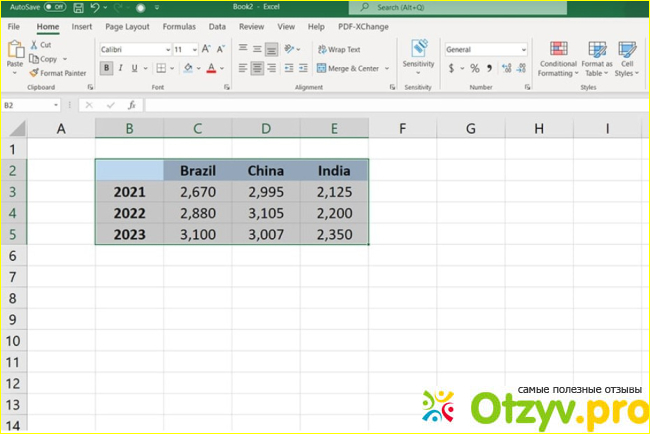
В Word есть два основных способа вставки таблиц Excel: путем их связывания и путем их копирования. Создание ссылок — это способ связать Word с Excel путем создания соединения. Другими словами, он добавляет данные Excel в Word, которые будут обновляться в режиме реального времени. Если вы внесете изменение в Excel, оно автоматически отразится в вашем документе Word. Вам не нужно будет постоянно вставлять или вводить новые значения при внесении изменений.
Первый способ вставки — это связать и сохранить исходное форматирование. Это означает, что таблица в Word будет выглядеть точно так же, как в Excel. Если вы добавили элементы стиля, такие как границы или эффекты шрифта, они будут перенесены в Word.
Чтобы создать встроенный Excel в Word таким образом, начните с открытия электронной таблицы Excel. Найдите таблицу, которую вы хотите вставить в Word. Щелкните и наведите курсор на таблицу, чтобы выбрать ее. Затем нажмите Ctrl + C на клавиатуре. При этом таблица Excel будет скопирована в ваш буфер обмена. Она готова для вставки между Microsoft Word и Excel.
Затем перейдите к открытому файлу Word. Наведите курсор на открытое место, куда вы хотите вставить таблицу Excel. Затем щелкните один раз правой кнопкой мыши. В появившемся меню обратите внимание на раздел "Параметры вставки". В нем вы увидите множество кнопок. Они управляют тем, как ваша таблица Excel будет вставляться в Word.
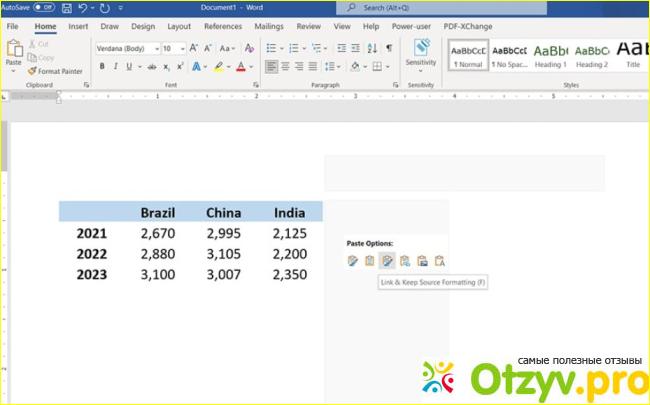
Чтобы связать и сохранить форматирование исходного кода, вам понадобится третий вариант слева. Наведя на него курсор, вы увидите, что он помечен как "Связать и сохранить форматирование исходного кода". Нажмите на это, и ваша таблица Excel будет вставлена в ваш документ Word.
Как вы можете видеть, стили, применяемые в Excel, легко переносятся. Благодаря этому стили синхронизируются между Microsoft Word и Excel. Вам не придется переделывать какую-либо работу по форматированию.
Связывайте и используйте стили назначения
Мы только что узнали, как связать Microsoft Word и Excel, чтобы стили и форматирование дизайна могли быть перенесены из Excel в Word. Теперь представьте, что вы хотите, чтобы ваша таблица соответствовала существующим стилям вашего документа Word, но не хотите тратить много времени на ручное изменение формата таблицы.
К счастью, Word может вам помочь. Чтобы узнать, как это сделать, повторите предыдущий шаг выбора таблицы Excel и копирования ее в буфер обмена. Но на этот раз, когда вы щелкаете правой кнопкой мыши для вставки, выберите другой вариант.
Попробуйте четвертый вариант - "Связать и использовать стили назначения". Таблица будет вставлена в Word, а дизайн обновится, чтобы соответствовать стилю, который вы создали в Word. Независимо от выбранного вами варианта вставки и связывания, Word автоматически обновляет значения таблицы при изменении данных в Excel.
Это легко продемонстрировать. Просто введите новое значение в одну из ячеек таблицы в Excel. Здесь показано, как связать Word с Excel для получения данных в реальном времени. Затем вернитесь в Word. Вы увидите, что таблица Word автоматически изменилась, чтобы отображать последние данные.
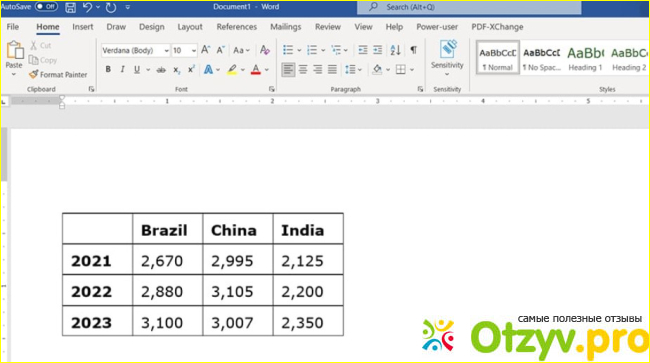
Как встроить файл Excel в Word
Вы уже узнали, как связать Microsoft Word с Excel с помощью различных функций вставки. Эти методы дают вам точный контроль над вашими данными и тем, как они отображаются в Microsoft Word.
Другой вариант - встроить файл Excel непосредственно в Microsoft Word, без необходимости вставки. Представьте, например, что у вас есть документ Microsoft Word, описывающий исследование с тысячами точек данных. Разместить все эти данные в файле может быть слишком сложно, но есть и другой вариант.
Это тот случай, когда внедрение файла Excel в Microsoft Word является выигрышным выбором. Вы можете включить свои данные Excel в Microsoft Word, фактически не отображая их. Вместо этого читатели видят миниатюру Excel, по которой они могут щелкнуть, чтобы просмотреть всю электронную таблицу целиком.

Чтобы встроить файлы Excel в Microsoft Word, найдите вкладку "Вставка" на ленте Microsoft Word. Если вы не знакомы, лента представляет собой серию меню в верхней части экрана: "Главная", "Вставка", "Рисование" и так далее. Выберите "Вставка" и рассмотрите различные варианты. Справа вы увидите группу текста и, в частности, объект "Стрелка".
Нажмите на раскрывающийся список "Объект", затем выберите "Объект". Откроется окно "Объект" с множеством вариантов выбора. Мы внедрим файл Excel в Microsoft Word с помощью вкладки "Создать из файла". Оказавшись там, выберите "Обзор". Найдите файл Excel, который вы сохранили на своем компьютере, щелкните его один раз и нажмите "Вставить". Наконец, установите флажок "Отображать как значок", чтобы активировать его. Затем нажмите "ОК".
Вот как встроить Excel в Microsoft Word. Вы (и другие пользователи) увидите значок электронной таблицы Excel в Microsoft Word. Двойной щелчок по нему запустит электронную таблицу в Excel.
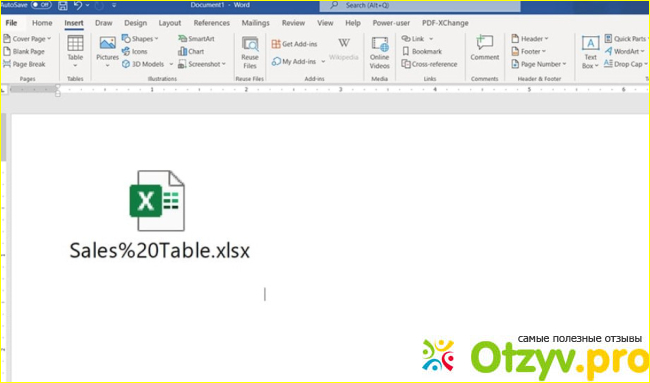






Комментарии на отзыв: